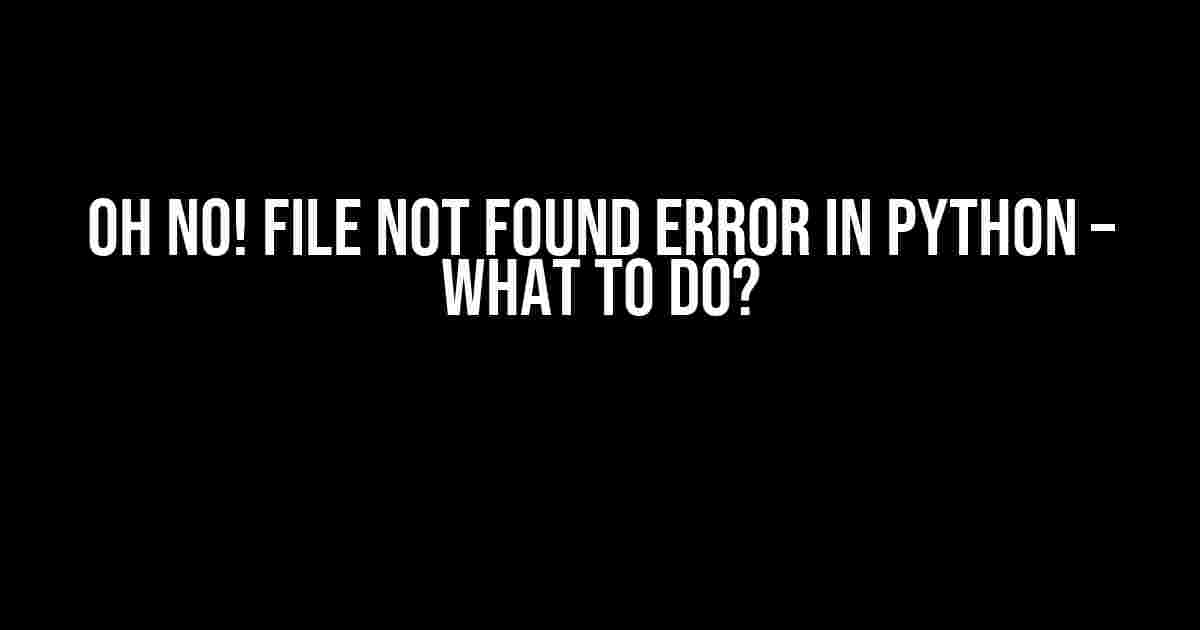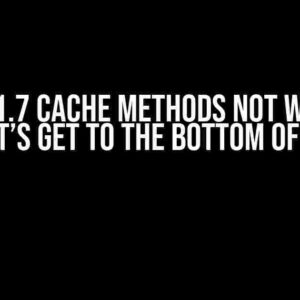Are you stuck with the infamous “File Not Found” error in Python? Don’t worry, you’re not alone! This error can be frustrating, especially when you’re in the middle of a critical project. But fear not, dear Python enthusiast, for we’ve got you covered. In this article, we’ll guide you through the possible reasons behind this error and provide you with step-by-step solutions to resolve it.
What is a File Not Found Error in Python?
A “File Not Found” error in Python occurs when the Python interpreter is unable to locate a file that is required for the execution of your script. This error can occur due to a variety of reasons, including:
- Typo in the file path or name
- File not present in the specified directory
- File not readable or inaccessible
- Incorrect working directory
Common Scenarios Leading to a File Not Found Error
Before we dive into the solutions, let’s take a look at some common scenarios that might lead to a “File Not Found” error:
-
Scenario 1: Reading a File
Imagine you’re trying to read a file using the
open()function, but the file doesn’t exist or is not in the same directory as your Python script.with open('non_existent_file.txt', 'r') as f: print(f.read()) -
Scenario 2: Importing a Module
Suppose you’re trying to import a module that doesn’t exist or is not installed in your Python environment.
import non_existent_module -
Scenario 3: Executing an External Command
Let’s say you’re trying to execute an external command using the
subprocessmodule, but the command or executable doesn’t exist.import subprocess subprocess.run(['non_existent_command'])
Solutions to the File Not Found Error
Now that we’ve covered the common scenarios, let’s get to the solutions!
Solution 1: Check the File Path and Name
The most common reason for a “File Not Found” error is a typo in the file path or name. Double-check that the file exists and the path is correct.
| Correct Path | Incorrect Path |
|---|---|
/Users/username/Documents/file.txt |
/Users/username/Documents/file.tx |
Solution 2: Verify the Working Directory
Make sure you’re in the correct working directory. You can use the os module to print the current working directory.
import os
print(os.getcwd())Solution 3: Use Absolute Paths
Instead of relying on relative paths, use absolute paths to specify the file location.
with open('/Users/username/Documents/file.txt', 'r') as f:
print(f.read())Solution 4: Check File Permissions
If the file exists but you still get a “File Not Found” error, check the file permissions. Make sure the file is readable by the Python interpreter.
import os
print(os.access('file.txt', os.R_OK))Solution 5: Use try-except Blocks
Catch the “File Not Found” error using a try-except block to handle the error gracefully.
try:
with open('file.txt', 'r') as f:
print(f.read())
except FileNotFoundError:
print("File not found!")Solution 6: Install Missing Modules
If you’re trying to import a module that doesn’t exist, install it using pip or conda.
pip install non_existent_moduleSolution 7: Verify External Commands
If you’re trying to execute an external command, ensure that the command or executable exists and is in the system’s PATH.
import subprocess
subprocess.run(['which', 'non_existent_command'])Best Practices to Avoid File Not Found Errors
To avoid “File Not Found” errors in the future, follow these best practices:
- Use absolute paths whenever possible
- Verify file permissions and accessibility
- Use try-except blocks to catch errors
- Keep your working directory organized and tidy
- Use meaningful and consistent file names and paths
Conclusion
The “File Not Found” error in Python can be frustrating, but it’s often an easy fix. By following the solutions and best practices outlined in this article, you’ll be well-equipped to handle this error and get back to coding in no time. Remember to stay calm, check your file paths, and verify your working directory. Happy coding!
Still stuck? Feel free to ask for help in the comments below. We’re always here to assist you!
Frequently Asked Question
Are you tired of encountering the dreaded “file not found error” in Python? Don’t worry, we’ve got you covered! Here are some FAQs to help you troubleshoot and resolve this issue.
Q1: What does the “file not found error” mean in Python?
The “file not found error” in Python occurs when the interpreter is unable to locate a file that you’re trying to open or access. This can happen due to various reasons such as incorrect file path, misconfigured working directory, or file permissions.
Q2: How can I check if the file exists before trying to open it?
You can use the `os.path.exists()` function to check if the file exists before trying to open it. This function returns `True` if the file exists and `False` otherwise. For example, `if os.path.exists(‘myfile.txt’): print(“File exists!”) else: print(“File not found!”)`
Q3: What if the file is in a different directory? How do I specify the correct path?
You can use the `os.path.join()` function to combine the directory path with the file name. For example, `file_path = os.path.join(‘/path/to/directory’, ‘myfile.txt’)`. This ensures that the correct path is generated regardless of the operating system you’re using.
Q4: Can I use a relative path instead of an absolute path?
Yes, you can use a relative path, but be aware that it’s relative to the current working directory. You can use the `os.getcwd()` function to get the current working directory and then construct the relative path accordingly. For example, `file_path = os.path.join(os.getcwd(), ‘myfile.txt’)`.
Q5: What if I’m still getting the “file not found error” despite trying the above solutions?
If you’re still getting the error, try printing out the current working directory and the file path to ensure they’re correct. You can use the `print(os.getcwd())` and `print(file_path)` statements to do this. Additionally, check the file permissions and ensure that the file is not hidden or system-protected.