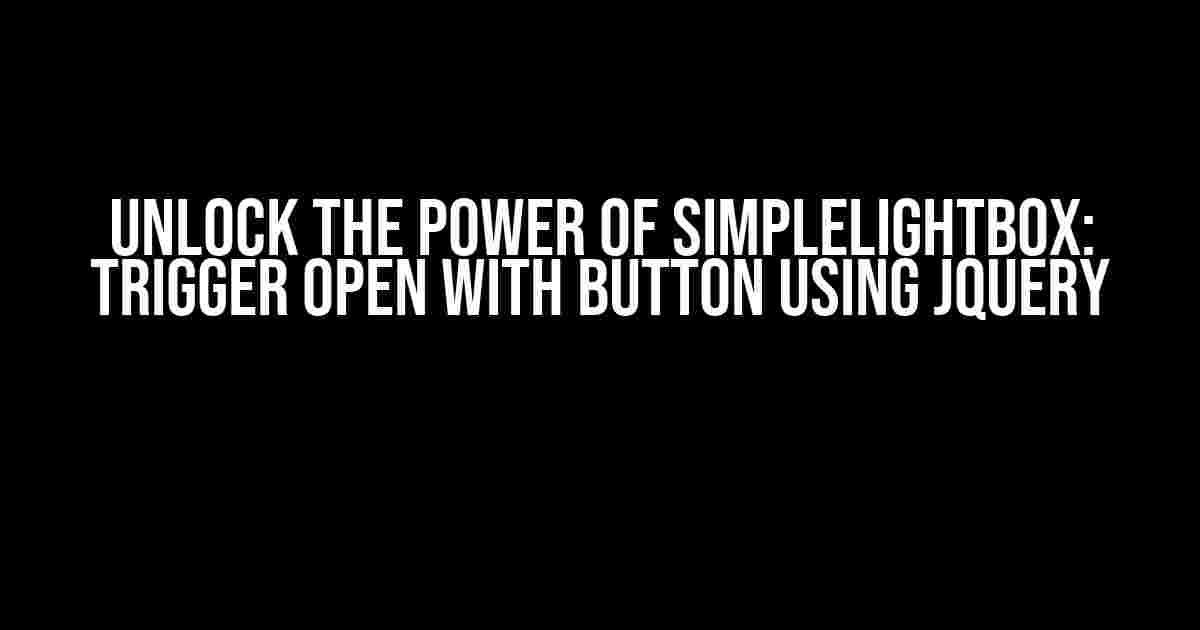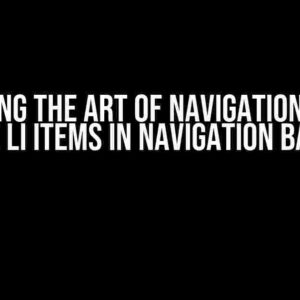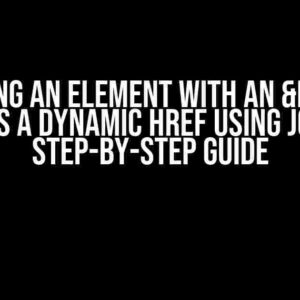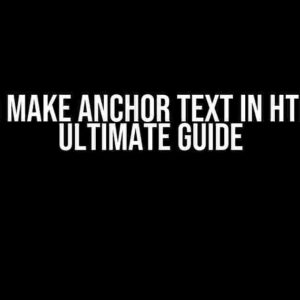Are you tired of using clunky and outdated lightbox plugins for your website? Look no further! SimpleLightBox is here to revolutionize the way you display images and other media on your website. In this article, we’ll dive into the world of SimpleLightBox and explore how to trigger it open with a button using jQuery.
What is SimpleLightBox?
SimpleLightBox is a lightweight, responsive, and highly customizable lightbox plugin that allows you to display images, videos, and other media in a modal window. With its sleek and modern design, SimpleLightBox is the perfect solution for any website looking to elevate their user experience.
Why Use SimpleLightBox?
- Lightweight: Weighing in at only 10KB, SimpleLightBox is one of the lightest lightbox plugins available, making it perfect for websites that prioritize speed and performance.
- Responsive: SimpleLightBox is fully responsive, ensuring that your lightbox looks and functions perfectly on all devices and screen sizes.
- Customizable: With a wide range of options and settings, SimpleLightBox can be tailored to fit your website’s unique style and branding.
- Easy to Use: SimpleLightBox is incredibly easy to implement and use, even for those with limited coding experience.
Getting Started with SimpleLightBox
Before we dive into triggering SimpleLightBox with a button using jQuery, let’s cover the basics of getting started with the plugin.
Installation
To get started with SimpleLightBox, you’ll need to download and install the plugin on your website. You can do this by including the following code in the <head> section of your HTML file:
<link rel="stylesheet" href="https://cdn.jsdelivr.net/npm/[email protected]/dist/simplelightbox.min.css"> <script src="https://cdn.jsdelivr.net/npm/[email protected]/dist/simplelightbox.min.js"></script>
Initialization
Once you’ve installed SimpleLightBox, you’ll need to initialize it on your website. You can do this by adding the following code to your JavaScript file:
$(document).ready(function() {
$('.gallery a').simpleLightbox();
});
In this example, we’re selecting all anchor tags within an element with a class of “gallery” and applying the SimpleLightBox plugin to them.
Triggering SimpleLightBox with a Button using jQuery
Now that we’ve covered the basics of getting started with SimpleLightBox, let’s explore how to trigger it open with a button using jQuery.
HTML Structure
The first step in triggering SimpleLightBox with a button is to create the HTML structure for your button and image. You can do this by adding the following code to your HTML file:
<button class="open-lightbox">Open Lightbox</button> <div class="gallery"> <a href="image1.jpg"><img src="image1.jpg" alt="Image 1"></a> <a href="image2.jpg"><img src="image2.jpg" alt="Image 2"></a> <a href="image3.jpg"><img src="image3.jpg" alt="Image 3"></a> </div>
In this example, we’ve created a button with a class of “open-lightbox” and a div with a class of “gallery” containing three images.
jQuery Code
Next, we’ll need to add the jQuery code to trigger SimpleLightBox when the button is clicked. You can do this by adding the following code to your JavaScript file:
$(document).ready(function() {
$('.open-lightbox').on('click', function() {
$('.gallery a').simpleLightbox().open();
});
});
In this example, we’re selecting the button with a class of “open-lightbox” and adding an event listener to trigger when the button is clicked. When the button is clicked, we’re selecting all anchor tags within the div with a class of “gallery” and triggering the SimpleLightBox plugin to open.
Advanced Customization Options
One of the best things about SimpleLightBox is its extensive range of customization options. Here are a few advanced customization options you can use to tailor SimpleLightBox to your website’s unique needs:
| Option | Description |
|---|---|
| overlay | Allows you to customize the overlay color and opacity. |
| nav | Allows you to customize the navigation arrows and buttons. |
| captions | Allows you to customize the caption display and formatting. |
| animation | Allows you to customize the animation speed and easing. |
For example, you can customize the overlay color and opacity by adding the following code to your SimpleLightBox initialization:
$(document).ready(function() {
$('.gallery a').simpleLightbox({
overlay: {
color: '#fff',
opacity: 0.8
}
});
});
In this example, we’re setting the overlay color to white and the opacity to 0.8.
Conclusion
Triggering SimpleLightBox with a button using jQuery is a great way to add an extra layer of interactivity to your website. With its extensive range of customization options and lightweight design, SimpleLightBox is the perfect solution for any website looking to elevate their user experience. By following the steps outlined in this article, you’ll be able to create a beautifully designed and highly functional lightbox that will leave your visitors in awe.
Additional Resources
If you’re looking for more information on SimpleLightBox or need additional help with implementation, be sure to check out the following resources:
- SimpleLightBox Official Documentation: https://simplelightbox.com/
- SimpleLightBox GitHub Page: https://github.com/andreknieriem/simplelightbox
With the power of SimpleLightBox and jQuery, the possibilities are endless. So what are you waiting for? Start building your dream lightbox today!
Frequently Asked Questions
-
Q: Is SimpleLightBox compatible with all browsers?
A: Yes, SimpleLightBox is compatible with all modern browsers, including Chrome, Firefox, Safari, Edge, and Internet Explorer 10+.
-
Q: Can I use SimpleLightBox with other JavaScript libraries?
A: Yes, SimpleLightBox is designed to work seamlessly with other JavaScript libraries, including jQuery, MooTools, and Prototype.
-
Q: Is SimpleLightBox responsive?
A: Yes, SimpleLightBox is fully responsive and will adapt to any screen size or device.
By following the instructions outlined in this article, you’ll be able to unlock the full potential of SimpleLightBox and create a beautifully designed and highly functional lightbox that will leave your visitors in awe. Happy coding!
Frequently Asked Question
Got questions about SimpleLightbox trigger open with button using jQuery? We’ve got answers! Check out our FAQs below!
How do I trigger SimpleLightbox to open with a button using jQuery?
You can trigger SimpleLightbox to open with a button using jQuery by using the `.trigger()` method. Simply add an ID to your button, and then use the following code: `$(‘#button-id’).on(‘click’, function() { $(‘.simplelightbox’).trigger(‘slOpen’); });`. This code will trigger the SimpleLightbox to open when the button is clicked.
Can I use a class instead of an ID for the button?
Yes, you can use a class instead of an ID for the button. Simply replace `$(‘#button-id’)` with `$(‘.button-class’)`, where `.button-class` is the class you’ve added to your button. This way, you can add the same class to multiple buttons and they will all trigger the SimpleLightbox to open.
How do I specify which lightbox to open when I have multiple lightboxes on the same page?
When you have multiple lightboxes on the same page, you can specify which lightbox to open by adding a unique ID to each lightbox container. Then, you can use the following code: `$(‘#button-id’).on(‘click’, function() { $(‘#lightbox-id’).trigger(‘slOpen’); });`. Replace `#lightbox-id` with the ID of the lightbox you want to open.
Can I trigger the lightbox to open programmatically without a button?
Yes, you can trigger the lightbox to open programmatically without a button. You can use the following code: `$(‘.simplelightbox’).trigger(‘slOpen’);`. This code will open the lightbox without the need for a button click.
Is there a way to close the lightbox programmatically?
Yes, you can close the lightbox programmatically by using the following code: `$(‘.simplelightbox’).trigger(‘slClose’);`. This code will close the lightbox without the need for the user to click the close button.