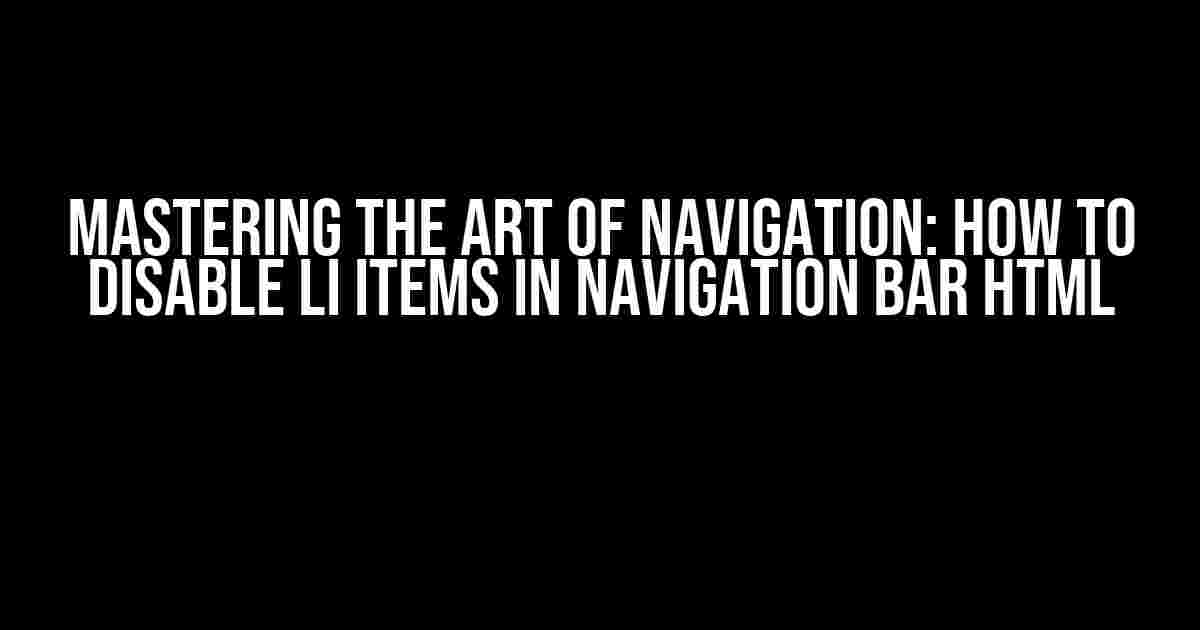Have you ever found yourself stuck with a navigation bar that’s cluttered with unnecessary links, making it difficult for users to find what they’re looking for? Or perhaps you want to create a more streamlined user experience by limiting access to certain pages? Whatever the reason, disabling LI items in a navigation bar HTML is a crucial skill every web developer should have in their toolkit. In this comprehensive guide, we’ll take you through the step-by-step process of disabling LI items, offering expert tips and tricks along the way.
Understanding the Anatomy of a Navigation Bar
Before we dive into the nitty-gritty of disabling LI items, it’s essential to understand the basic structure of a navigation bar. Typically, a navigation bar consists of an unordered list (<ul>) containing list items (<li>) that link to various pages or sections of a website. The HTML code might look something like this:
<ul id="nav"> <li><a href="/home">Home</a></li> <li><a href="/about">About</a></li> <li><a href="/services">Services</a></li> <li><a href="/contact">Contact</a></li> </ul>
Disabling LI Items using CSS
One of the most straightforward ways to disable LI items is by using CSS. You can achieve this by adding a class to the specific LI item you want to disable and then styling that class to remove the link functionality. Let’s create an example where we disable the “Services” LI item:
<ul id="nav"> <li><a href="/home">Home</a></li> <li><a href="/about">About</a></li> <li class="disabled"><a href="/services">Services</a></li> <li><a href="/contact">Contact</a></li> </ul>
Next, add the following CSS code to style the `.disabled` class:
.disabled {
pointer-events: none;
cursor: default;
color: #ccc;
text-decoration: none;
}
This code will disable the link functionality, change the cursor to a default arrow, and alter the text color to a lighter shade, indicating that the link is inactive.
Using the `pointer-events` Property
The `pointer-events` property is a powerful tool for controlling how users interact with elements on a webpage. By setting it to `none`, we effectively disable the link functionality, making it impossible for users to click on the LI item. This property is supported by most modern browsers, making it a reliable solution.
Disabling LI Items using JavaScript
While CSS provides a convenient way to disable LI items, sometimes you may need to use JavaScript to achieve more complex functionality. Let’s create a JavaScript function that disables the “About” LI item:
<ul id="nav"> <li><a href="/home">Home</a></li> <li id="about-li"><a href="/about">About</a></li> <li><a href="/services">Services</a></li> <li><a href="/contact">Contact</a></li> </ul>
JavaScript code:
const aboutLi = document.getElementById('about-li');
aboutLi.addEventListener('click', function(event) {
event.preventDefault();
return false;
});
In this example, we use JavaScript to add an event listener to the “About” LI item. When the user clicks on the link, the `preventDefault()` method prevents the default link behavior, effectively disabling the link functionality.
Using Event Delegation
Instead of adding an event listener to each individual LI item, you can use event delegation to disable links more efficiently. This approach involves adding a single event listener to the parent element (in this case, the `
- ` element) and then using JavaScript to determine which LI item was clicked:
const nav-ul = document.getElementById('nav');
nav-ul.addEventListener('click', function(event) {
if (event.target.tagName === 'LI') {
event.preventDefault();
return false;
}
});
This code adds an event listener to the `
- ` element and then checks if the clicked element is an LI item. If it is, it prevents the default link behavior, disabling the link functionality.
Disabling LI Items using HTML Attributes
Sometimes, you may want to disable LI items directly in the HTML code without relying on CSS or JavaScript. You can achieve this by adding the `disabled` attribute to the `` element within the LI item:
<ul id="nav"> <li><a href="/home">Home</a></li> <li><a href="/about" disabled>About</a></li> <li><a href="/services">Services</a></li> <li><a href="/contact">Contact</a></li> </ul>
However, note that the `disabled` attribute is not a standard attribute for the `` element in HTML. While it may work in some browsers, it’s not a reliable solution and may not be supported in future versions of HTML.
Best Practices for Disabling LI Items
When disabling LI items, it’s essential to consider the user experience and accessibility. Here are some best practices to keep in mind:
- Use a clear and consistent visual indicator to show that an LI item is disabled, such as a lighter text color or a strikethrough.
- Avoid using `display: none` or `visibility: hidden` to hide LI items, as this can cause accessibility issues.
- Provide an alternative way for users to access the content, such as a secondary navigation menu or a search function.
- Test your navigation bar thoroughly to ensure that disabled LI items are not clickable or accessible through keyboard navigation.
Conclusion
Disabling LI items in a navigation bar HTML is a straightforward process that can be achieved using CSS, JavaScript, or HTML attributes. By following the best practices outlined in this article, you can create a more streamlined and user-friendly navigation experience that meets the needs of your website’s visitors. Remember to test your navigation bar thoroughly and consider the accessibility implications of disabling LI items.
| Method | Advantages | Disadvantages |
|---|---|---|
| CSS | Easy to implement, works for multiple LI items | May not be suitable for complex functionality |
| JavaScript | Offers more control and flexibility, can be used for complex functionality | May require more code and maintenance |
| HTML Attributes | Simple and easy to implement | Not a standard attribute, may not be supported in future HTML versions |
By mastering the art of disabling LI items, you can take your navigation bar to the next level, providing a better user experience and improving the overall usability of your website.
Here are 5 Questions and Answers about “disable li items in navigation bar HTML” in a creative voice and tone:
Frequently Asked Question
Get ready to navigate through the world of HTML and disable those pesky li items in your navigation bar like a pro!
How do I disable a single li item in my navigation bar using HTML?
To disable a single li item, you can add the `disabled` attribute to the li element, like this: `
`. This will grey out the item and make it unclickable. Note that this method only works for HTML 5 and above.
Can I disable multiple li items at once using HTML and CSS?
Yes, you can! Just add a class to the li items you want to disable, and then use CSS to target that class. For example, add `
` to your HTML, and then add `.disabled { pointer-events: none; cursor: default; }` to your CSS. This will disable the li items and change the cursor to a default arrow.
How do I disable all li items in my navigation bar at once using HTML?
To disable all li items in your navigation bar, you can use JavaScript to add the `disabled` attribute to each li element. Here’s an example using jQuery: `$(‘nav li’).attr(‘disabled’, true);`. This will disable all li items in your navigation bar.
Can I use CSS to disable li items based on their position in the navigation bar?
Yes, you can! Use the `:nth-child()` pseudo-class to target specific li items based on their position. For example, to disable the third li item, add `nav li:nth-child(3) { pointer-events: none; cursor: default; }` to your CSS. This will disable the third li item and change the cursor to a default arrow.
How do I disable li items in my navigation bar using ARIA attributes?
To disable li items using ARIA attributes, add `aria-disabled=’true’` to the li element. This will announce to screen readers that the item is disabled, and most browsers will also grey out the item. For example: `
`. This method is useful for accessibility purposes.