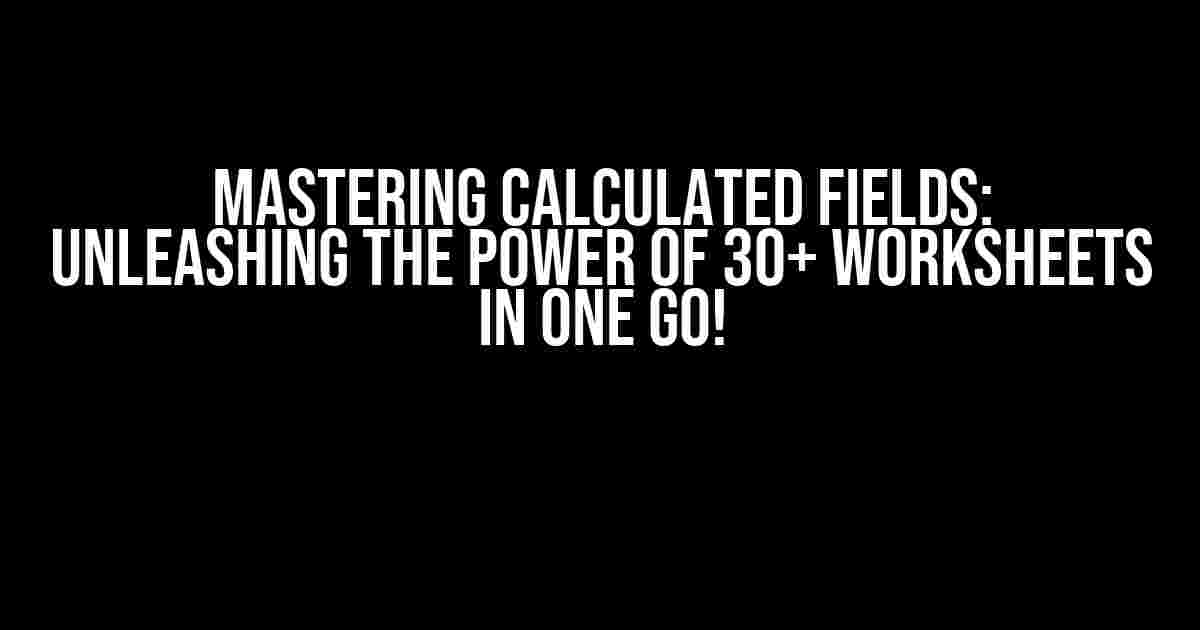Welcome to the world of calculated fields, where the boundaries of worksheet limitations disappear, and the possibilities become endless! In this comprehensive guide, we’ll show you how to create a calculated field that consolidates marks from 30+ worksheets, making your life as a data analyst or manager a whole lot easier.
What is a Calculated Field?
A calculated field is a powerful feature in Google Sheets that allows you to create a new field by performing calculations on existing data. It’s like having a virtual column that can be used to perform arithmetic, logical, or text operations on your data. Calculated fields can be used to create custom metrics, aggregate data, or even perform complex calculations.
Why Do I Need a Calculated Field for 30+ Worksheets?
Imagine having to manually update marks in multiple worksheets, only to find out that you need to recalculate the overall average or total. Sounds like a nightmare, right? With a calculated field, you can consolidate marks from 30+ worksheets into a single field, making it easy to track progress, identify trends, and make data-driven decisions.
Step 1: Prepare Your Worksheets
Before we dive into creating the calculated field, make sure you have the following:
- 30+ worksheets with marks data
- Each worksheet has a header row with column names (e.g., Student ID, Name, Mark)
- The marks data is in a consistent format (e.g., numerical values)
Step 2: Create a Master Worksheet
Create a new worksheet that will serve as the master worksheet. This is where we’ll create the calculated field.
Name the master worksheet something like “Consolidated Marks” or “Master Marks.”
Step 3: Create the Calculated Field
In the master worksheet, create a new column where you want the calculated field to appear. Let’s assume it’s Column A.
In Cell A2, enter the following formula:
=SUM(Filter(INDIRECT({"Worksheet1!A2:E"; "Worksheet2!A2:E"; ... ; "Worksheet30!A2:E"}), INDIRECT({"Worksheet1!D2:D"; "Worksheet2!D2:D"; ... ; "Worksheet30!D2:D"})>=0))
Here’s what’s happening in this formula:
INDIRECTrefers to the range of cells in each worksheet.- The array formula combines the ranges from each worksheet.
FILTERexcludes any blank or null values.- The final
SUMfunction adds up the marks.
Step 4: Adjust the Formula for Multiple Worksheets
Since we have 30+ worksheets, we need to adjust the formula to accommodate multiple ranges. We’ll use the SEQUENCE function to generate an array of worksheet names.
=SUM(Filter(INDIRECT(SEQUENCE(30, 1, "Worksheet"&ROW(A1:A30)&"!A2:E")), INDIRECT(SEQUENCE(30, 1, "Worksheet"&ROW(A1:A30)&"!D2:D"))>=0))
In this formula:
SEQUENCEgenerates an array of 30 worksheet names (e.g., Worksheet1, Worksheet2, … , Worksheet30).- The
ROWfunction helps us iterate through the array. - The rest of the formula remains the same.
Step 5: Format the Calculated Field
Format the calculated field to display the desired output. You can use number formatting, conditional formatting, or even create a custom format.
Step 6: Enjoy the Power of Calculated Fields!
Congratulations! You now have a calculated field that consolidates marks from 30+ worksheets. You can use this field to:
- Track overall averages or totals.
- Identify trends or patterns in the data.
- Create custom dashboards or reports.
- Perform advanced analysis or modeling.
| Worksheet | Marks |
|---|---|
| Worksheet1 | 80 |
| Worksheet2 | 70 |
| Worksheet30 | 90 |
| Calculated Field | = 85 |
In this example, the calculated field displays the overall average mark (85) from 30 worksheets.
Common Errors and Troubleshooting
Don’t panic if you encounter errors or issues! Here are some common mistakes and their solutions:
- Error: Formula parse error: Check for typos or incorrect syntax.
- Error: Range not found: Ensure the worksheet names are correct and exist in the same Google Sheets file.
- : Verify that the marks data is in a numerical format.
Conclusion
With this comprehensive guide, you now have the power to create a calculated field that consolidates marks from 30+ worksheets. Unlock the full potential of Google Sheets and take your data analysis to the next level!
Remember to:
- Prepare your worksheets.
- Create a master worksheet.
- Create the calculated field.
- Adjust the formula for multiple worksheets.
- Format the calculated field.
By following these steps, you’ll be well on your way to becoming a calculated field master and streamlining your data analysis process!
Frequently Asked Question
Get the answers to your most pressing questions about calculated fields and detail marks in Excel!
Can I create a calculated field to detail marks from multiple worksheets?
Yes, you can create a calculated field to detail marks from multiple worksheets using Excel’s Power Query feature. Simply combine the data from each worksheet into a single table, and then create a new calculated column to perform the desired calculation.
How do I reference a specific range of cells in a calculated field formula?
To reference a specific range of cells in a calculated field formula, use the following syntax: `= ‘Worksheet Name’!RangeAddress`, where `Worksheet Name` is the name of the worksheet containing the data and `RangeAddress` is the range of cells you want to reference.
Can I use named ranges or references in a calculated field formula?
Yes, you can use named ranges or references in a calculated field formula. Named ranges can make your formulas more readable and easier to maintain, especially when working with large datasets.
How do I update a calculated field when the source data changes?
To update a calculated field when the source data changes, simply refresh the Power Query connection or recalculate the worksheet. This will update the calculated field with the new data.
Can I use calculated fields in Power Pivot tables?
Yes, you can use calculated fields in Power Pivot tables. In fact, Power Pivot is specifically designed to handle complex calculated fields and measures, making it an ideal tool for data analysis and reporting.