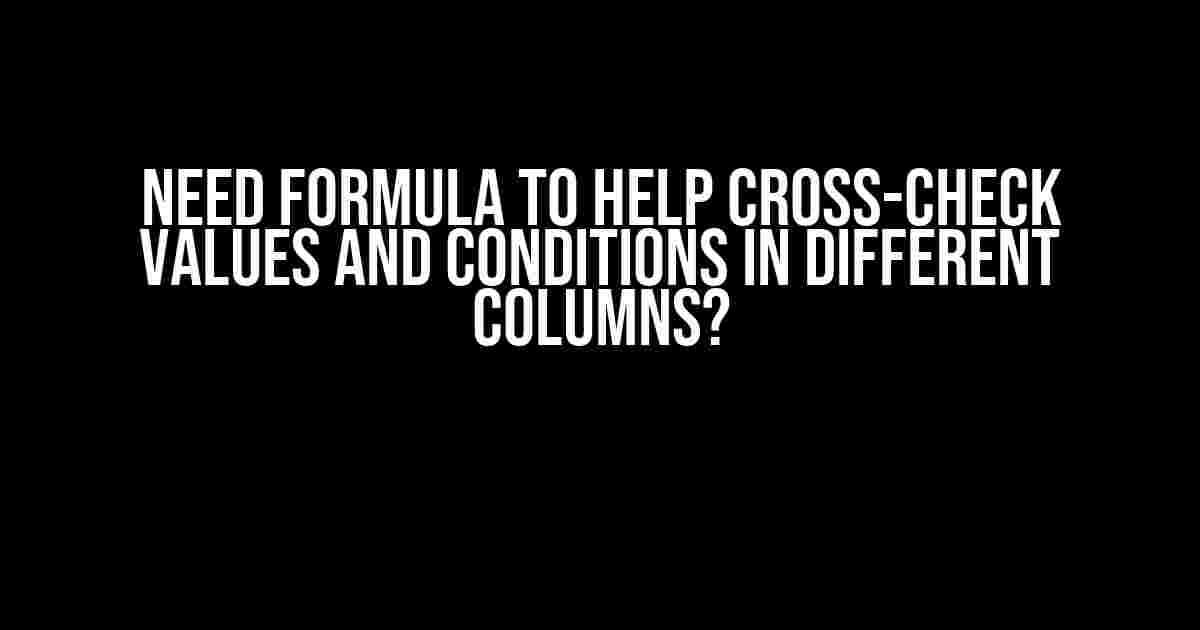Are you tired of manually checking values and conditions across different columns in your spreadsheet? Do you wish there was a way to automate this process and get accurate results without breaking a sweat? Well, you’re in luck! In this article, we’ll show you how to create a formula that will help you cross-check values and conditions in different columns like a pro.
- Understanding the Problem
- The Solution: Using the IF Function with AND and OR Operators
- Using Multiple Conditions with the OR Operator
- Using the IF Statement with Multiple Conditions and Multiple Actions
- Using the IF Statement with the VLOOKUP Function
- Using the IF Statement with the INDEX-MATCH Function
- Common Errors and Troubleshooting
- Conclusion
Understanding the Problem
Before we dive into the solution, let’s take a step back and understand the problem. Imagine you have a spreadsheet with multiple columns, each containing different types of data. You need to check if certain conditions are met across these columns, and if they are, you want to return a specific value or perform an action.
For example, let’s say you have a columns A, B, and C, containing names, ages, and departments respectively. You want to check if the name in column A is “John”, the age in column B is greater than 30, and the department in column C is “Sales”. If all these conditions are true, you want to return the value “Qualified” in a new column D.
The Solution: Using the IF Function with AND and OR Operators
The solution to this problem lies in using the IF function in combination with the AND and OR operators. The IF function is a logical function that returns one value if a condition is true and another value if it’s false. The AND and OR operators are used to specify multiple conditions that need to be met.
The syntax for the IF function is:
=IF(logical_test, [value_if_true], [value_if_false])
In our example, we can use the following formula:
=IF(AND(A2="John", B2>30, C2="Sales"), "Qualified", "Not Qualified")
This formula checks if the value in cell A2 is “John”, the value in cell B2 is greater than 30, and the value in cell C2 is “Sales”. If all these conditions are true, it returns the value “Qualified”, otherwise it returns “Not Qualified”.
Using Multiple Conditions with the OR Operator
What if you want to check if one or more conditions are true? That’s where the OR operator comes in. The OR operator is used to specify multiple conditions, and if any one of them is true, the formula returns true.
The syntax for the OR operator is:
=IF/OR(logical1, [value_if_true], [value_if_false])
Using our previous example, let’s say we want to check if the name is either “John” or “Jane”, and the age is greater than 30, and the department is “Sales”. We can use the following formula:
=IF(OR(A2="John", A2="Jane"), AND(B2>30, C2="Sales"), "Qualified", "Not Qualified")
This formula checks if the value in cell A2 is either “John” or “Jane”, and if it is, it checks if the value in cell B2 is greater than 30 and the value in cell C2 is “Sales”. If all these conditions are true, it returns the value “Qualified”, otherwise it returns “Not Qualified”.
Using the IF Statement with Multiple Conditions and Multiple Actions
What if you want to perform multiple actions if multiple conditions are true? That’s where the IF statement with multiple conditions and multiple actions comes in.
The syntax for this is:
=IF(logical_test1, [value_if_true1], IF(logical_test2, [value_if_true2], [value_if_false]))
Using our previous example, let’s say we want to check if the name is “John”, and if it is, we want to check if the age is greater than 30. If both conditions are true, we want to return the value “Qualified”, and if not, we want to return “Not Qualified”. If the name is not “John”, we want to check if the name is “Jane”, and if it is, we want to check if the age is greater than 25. If both conditions are true, we want to return the value “Partially Qualified”, and if not, we want to return “Not Qualified”.
=IF(A2="John", IF(B2>30, "Qualified", "Not Qualified"), IF(A2="Jane", IF(B2>25, "Partially Qualified", "Not Qualified"), "Not Qualified"))
This formula uses nested IF statements to check for multiple conditions and perform multiple actions.
Using the IF Statement with the VLOOKUP Function
The VLOOKUP function is used to look up a value in a table and return a corresponding value from another column. When combined with the IF statement, it can be used to check if a value exists in a table and perform an action if it does.
The syntax for the VLOOKUP function is:
=VLOOKUP(lookup_value, table_array, col_index_num, [range_lookup])
Using our previous example, let’s say we have a table in range A1:C10, containing names, ages, and departments. We want to check if the name “John” exists in the table, and if it does, we want to return the corresponding department.
=IF(VLOOKUP("John", A1:C10, 3, FALSE)="Sales", "Qualified", "Not Qualified")
This formula uses the VLOOKUP function to look up the value “John” in the table, and if it finds it, it returns the corresponding department. If the department is “Sales”, it returns the value “Qualified”, otherwise it returns “Not Qualified”.
Using the IF Statement with the INDEX-MATCH Function
The INDEX-MATCH function is a combination of the INDEX and MATCH functions, used to look up a value in a table and return a corresponding value from another column.
The syntax for the INDEX-MATCH function is:
=INDEX(range, MATCH(lookup_value, lookup_array, [match_type]))
Using our previous example, let’s say we have a table in range A1:C10, containing names, ages, and departments. We want to check if the name “John” exists in the table, and if it does, we want to return the corresponding department.
=IF(INDEX(C1:C10, MATCH("John", A1:A10, 0))="Sales", "Qualified", "Not Qualified")
This formula uses the INDEX-MATCH function to look up the value “John” in the table, and if it finds it, it returns the corresponding department. If the department is “Sales”, it returns the value “Qualified”, otherwise it returns “Not Qualified”.
Common Errors and Troubleshooting
When using the IF function with AND and OR operators, it’s common to encounter errors such as:
- Formula returns #NAME? error: This error occurs when the column or range reference is incorrect.
- Formula returns #VALUE! error: This error occurs when the value being checked is not a valid value.
- Formula returns #REF! error: This error occurs when the reference cell or range is not valid.
To troubleshoot these errors, make sure to check the following:
- Verify that the column and range references are correct.
- Check that the values being checked are valid and match the format expected.
- Verify that the reference cells or ranges are valid and not blank.
Conclusion
In conclusion, using the IF function with AND and OR operators is a powerful way to cross-check values and conditions in different columns. By combining these functions with the VLOOKUP and INDEX-MATCH functions, you can perform complex logic checks and return specific values based on multiple conditions.
Remember to use the correct syntax, and troubleshoot any errors that may occur. With practice and patience, you’ll be able to create complex formulas that will help you automate your workflow and make data analysis a breeze.
| Function | Syntax | Example |
|---|---|---|
| IF | =IF(logical_test, [value_if_true], [value_if_false]) | =IF(A2>30, “Qualified”, “Not Qualified”) |
| AND | =AND(logical1, [logical2], …) | =AND(A2>30, B2>25, C2=”Sales”) |
| OR | =OR(logical1, [logical2], …) | =OR(A2>30, A2>25) |